Overview:
SoftEther VPN is one of the most versatile VPN clients I have used. Although clunky at times, it is one of the most reliable VPN clients to use, other than Cisco AnyConnect. SoftEther client and server applications will run on Windows, MacOS, Linux, FreeBSD, and Solaris. Not only does SoftEther offer a client VPN application, it offers support for site-site VPN’s, OpenVPN clone, Microsoft Remote Access clone, and other protocals. With support for authentication through AD, RADIUS, Certificates, and standard username/password combinations, it seems like the perfect VPN solution for nearly anyone.
In this guide, I will be walking through installing the server software on Windows and Linux. Both are extremely strait forward.
Installing SoftEther - Windows
Installing the SoftEther Server on Windows is a straight forward, click through process.
Go to the SoftEther VPN download page and select options for the “SoftEther VPN Server” and the platform of “Windows”
https://www.softether-download.com/en.aspx?product=softether
Typically I choose the latest build. Even deployed in enterprise environments, I’ve never experienced any bugs in latest releases. If you prefer to download the latest stable release, look for the build ending in “rtm”.
After downloading the VPN Server software, launch the software. You must be launching the software under a user account with administrative access. You can click through the installer, leaving any options set to their default setting. Once installed, select the option to run SoftEther VPN Server Manager software.
The SoftEther VPN Server Manager will be your administration panel for any and all basic changes to the VPN configuration. Youll notice on first open, that the screen has no VPN Servers listed.
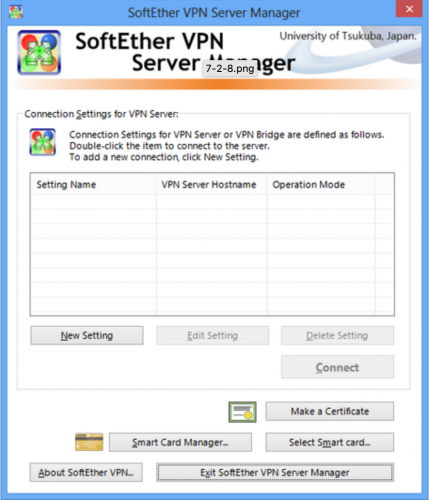
Click the “New Setting” button below the connections table, a new box will appear:
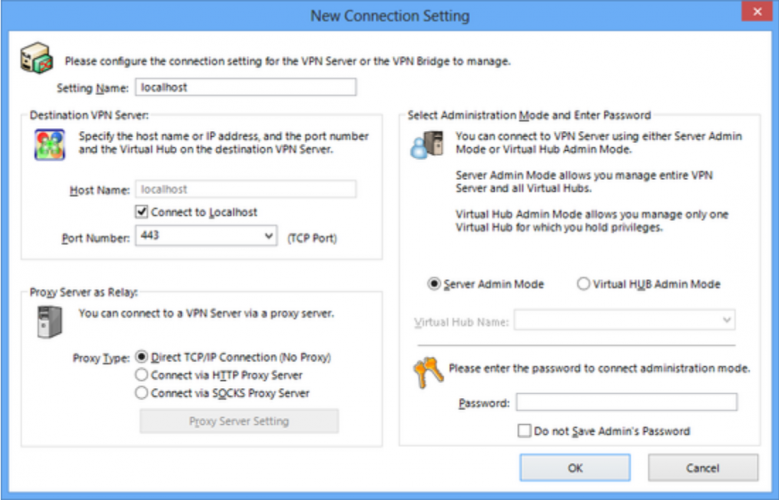
Fill the information out as follows:
- Setting Name: The name you want to assign to the VPN server for administrative purposes
- Hos Name/Connect to Localhost: If you are running the VPN Server Manager where the VPN Server was installed, you can leave “Connect to Localhost” checked. If you are running the software on another device, type in the hostname of the device with the server installed. Fully quallified domain names are preferred but not required.
- Proxy Type: Leave at default.
- Administration Mode: If this is your first time setting this up, the server will not be in a hub, keep “Server Admin Mode” selected.
- Password: The password should be left blank, upon clicking OK you will be prompted to change your password.
